Google Workspace: Top 10 productivity hacks
Google Workspace offers a suite of productivity tools that can help individuals and teams collaborate more effectively.
With its diverse suite of applications and regular updates, Google Workspace offers numerous productivity features that are often underutilised. In this article, we’ll explore the top 10 Google Workspace productivity tips and tricks to help you make the most of this powerful platform.
Here are 10 productivity hacks to make the most of Google Workspace:
-
Keyboard Shortcuts
Google Workspace apps support numerous keyboard shortcuts that can significantly speed up your workflow. Learn and use these shortcuts to navigate and perform actions more efficiently.
You can enable keyboard shortcuts in your Gmail by going to your settings – See All Settings. You can also customise your keyboard shortcuts under the Advanced section of your Settings. Remember to use ⌘ for Mac or Ctrl for Windows and Chrome OS.
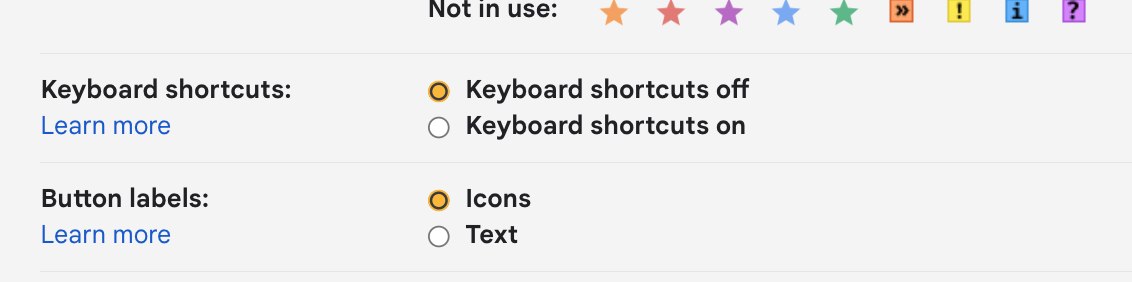
To view a complete list of keyboard shortcuts, open your Gmail and press Shift, + and ?
-
Google Drive Organisation
Keep your Google Drive tidy by creating a logical folder structure and using colours and symbols to label files and folders. This will make it easier to find and share documents with your team.
-
Google Calendar Scheduling
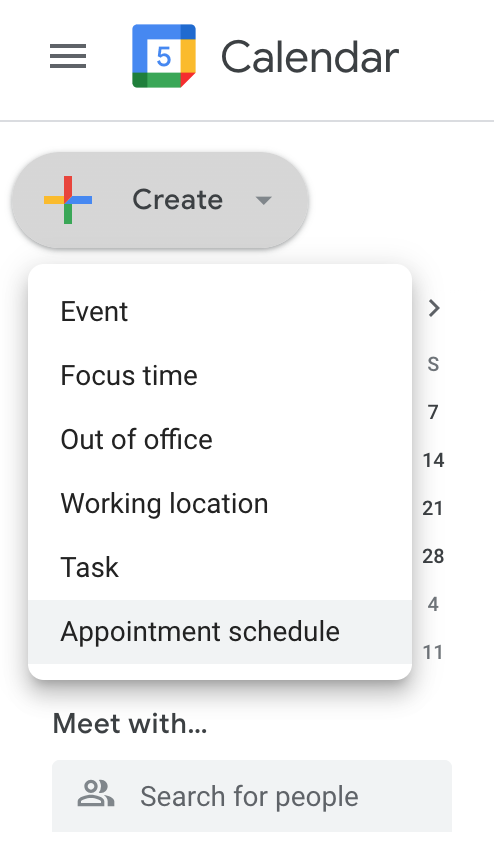 Use Google Calendar to schedule meetings and appointments. Share your calendar with colleagues and use the “Find a time” feature to identify suitable meeting times for multiple attendees.
Use Google Calendar to schedule meetings and appointments. Share your calendar with colleagues and use the “Find a time” feature to identify suitable meeting times for multiple attendees.
-
- Google Calendar ‘Find a Time’ feature
Open Google Calendar and create a new event or edit an existing one. Add your guests to the meeting invite. Click the “Find a Time” tab. This will bring up the guests calendars side by side so you can see when a suitable time for all is available.
-
- Set up an Appointment Schedule
Open your Google Calendar. At the top left, click Create and select Appointment schedule. You can set up the schedule, customise appointment slot durations and lots more. Now customers and clients can easily make appointments.
-
Offline Access
Enable offline access for Google Workspace apps like Gmail, Google Docs, and Google Sheets. This allows you to work even when you’re not connected to the internet. Changes will be synchronised when you’re back online.
-
Templates
Create and use templates for Google Docs, Sheets, and Slides to save time on formatting. Google Workspace provides a variety of built-in templates, and you can create custom ones to suit your needs.
-
Voice Typing
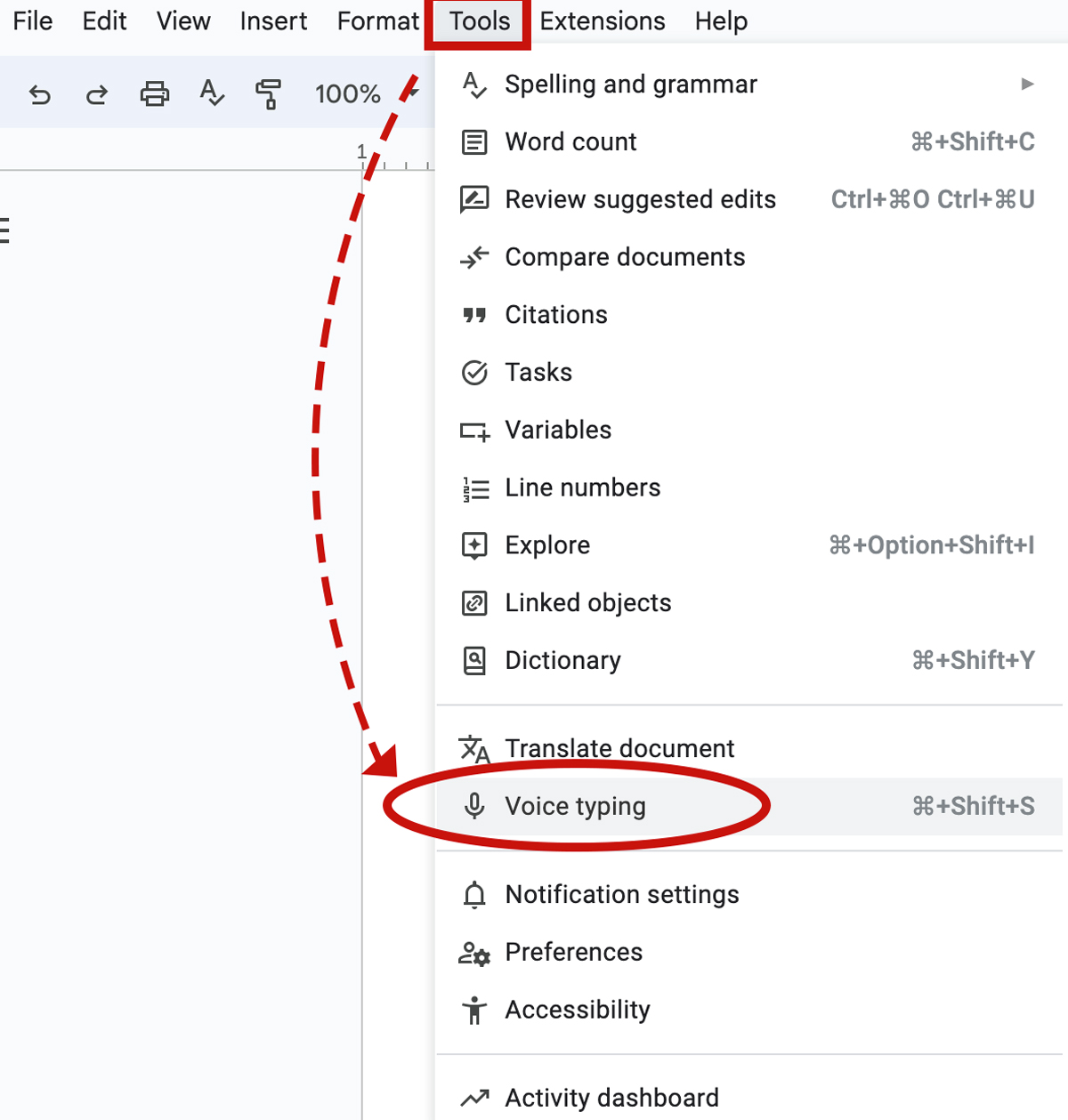
Google Docs offers a voice typing feature that allows you to dictate your text. This can be a huge time-saver, especially for longer documents.
To start voice typing in a document: Start a document in Google Docs within a Chrome browser. Click on the Tools menu and then select Voice typing. When you’re ready to speak, click the microphone. Speak clearly, at a normal volume and pace. It works fairly well with minimal errors. To turn it off, simply click on the microphone icon. Once done, you can select the Voice Typing option under the Tools menu to turn it off completely.
-
Send Large Files with Google Drive
Gmail typically limits email attachments to 25MB. To send larger files, use Google Drive. Ensure your file is uploaded to Google Drive, then click the Drive icon in the compose toolbar and select the file you want to share, and give the recipient the relevant privileges.
Gmail does have sending limits to keep systems healthy and accounts safe. By clicking on the arrow to the right hand side of the send button you can schedule to send your email at a later time or date should your limit have been reached.

-
Enable the Reading Pane
In order to quickly scan through the messages in your Gmail inbox, enable the reading pane by clicking on your Gmail settings and scrolling down to the bottom of the panel. The reading pane allows you to see the content of each email as you use your keyboard arrows to navigate through your inbox. Under the General tab in your settings you can also choose how long an email needs to be in the preview before it’s marked as read.
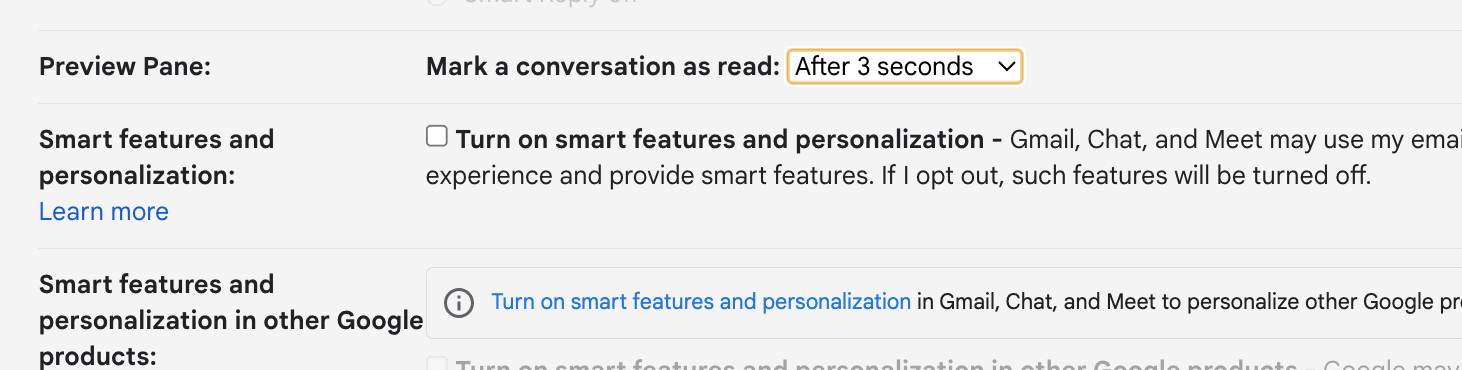
-
Make “Reply all” your default setting
Setting “Reply All” as the default option in Gmail can be useful in certain situations where you often need to reply to everyone in an email thread. In your Gmail, go to the top right, click Settings, see all settings and then under the General tab go to the “Default reply behaviour” section and select “Reply all”.
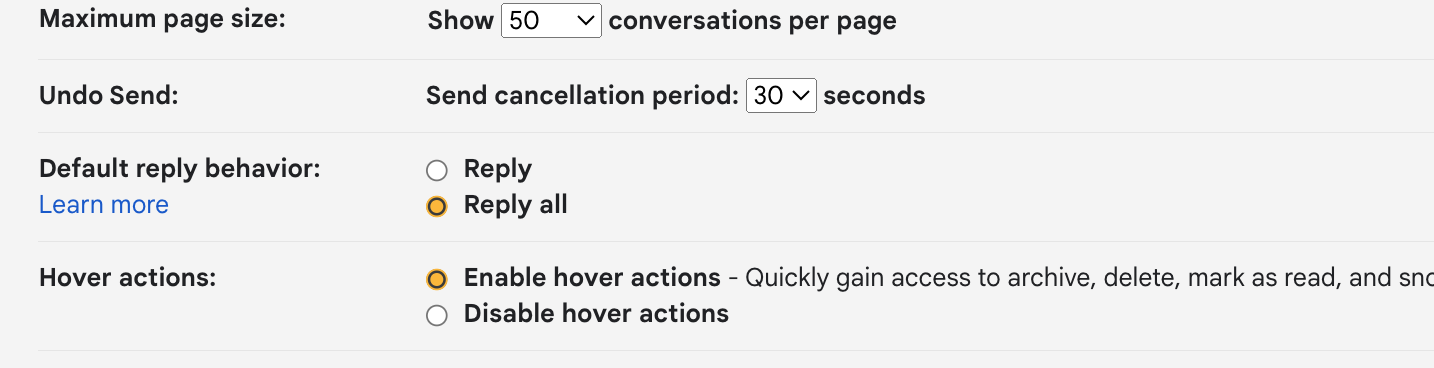
-
Collaborative Editing
Take advantage of real-time collaboration in Google Docs, Sheets, and Slides. Up to 100 users can work on the same document simultaneously, making it easy to collaborate with colleagues or classmates. You can leave comments or emojis, suggest edits, and with version history you can always go back to a previous version in case errors occurred along the way.
–
To enhance your productivity even further, explore the Google Workspace Marketplace and the Chrome Web Store for third-party add-ons and extensions. There are many tools available that can integrate with Google Workspace apps, and the Chrome browser to provide additional features and capabilities.
Productivity is not just about the tools you use but also about how you organise your work and manage your time. These Pro Tips are designed to help you make the most of Google Workspace, but combining them with good time management practices and effective communication can lead to even greater productivity gains.
Chat with us if you would like to upgrade to Google Workspace and supercharge your organisation’s productivity.



