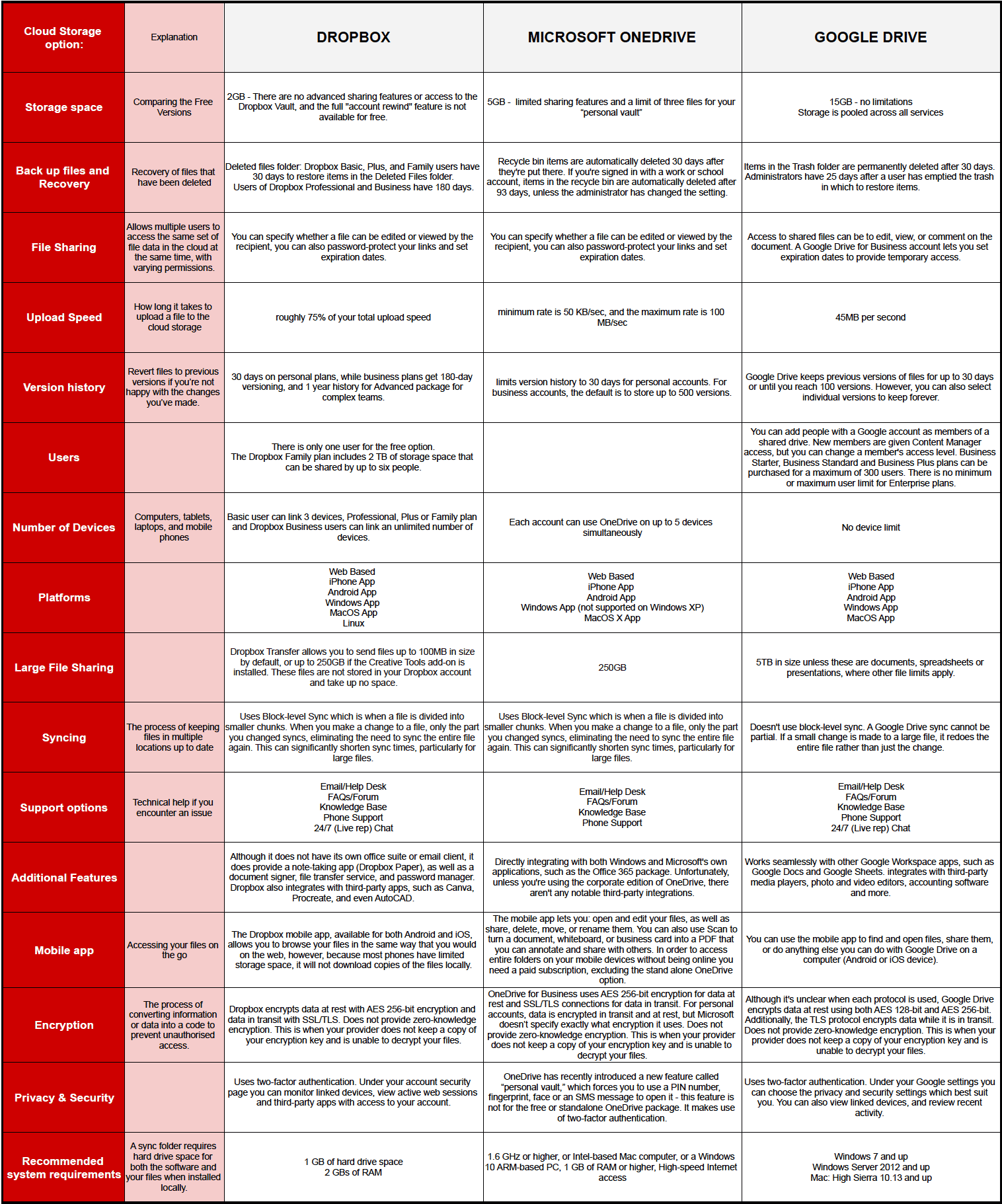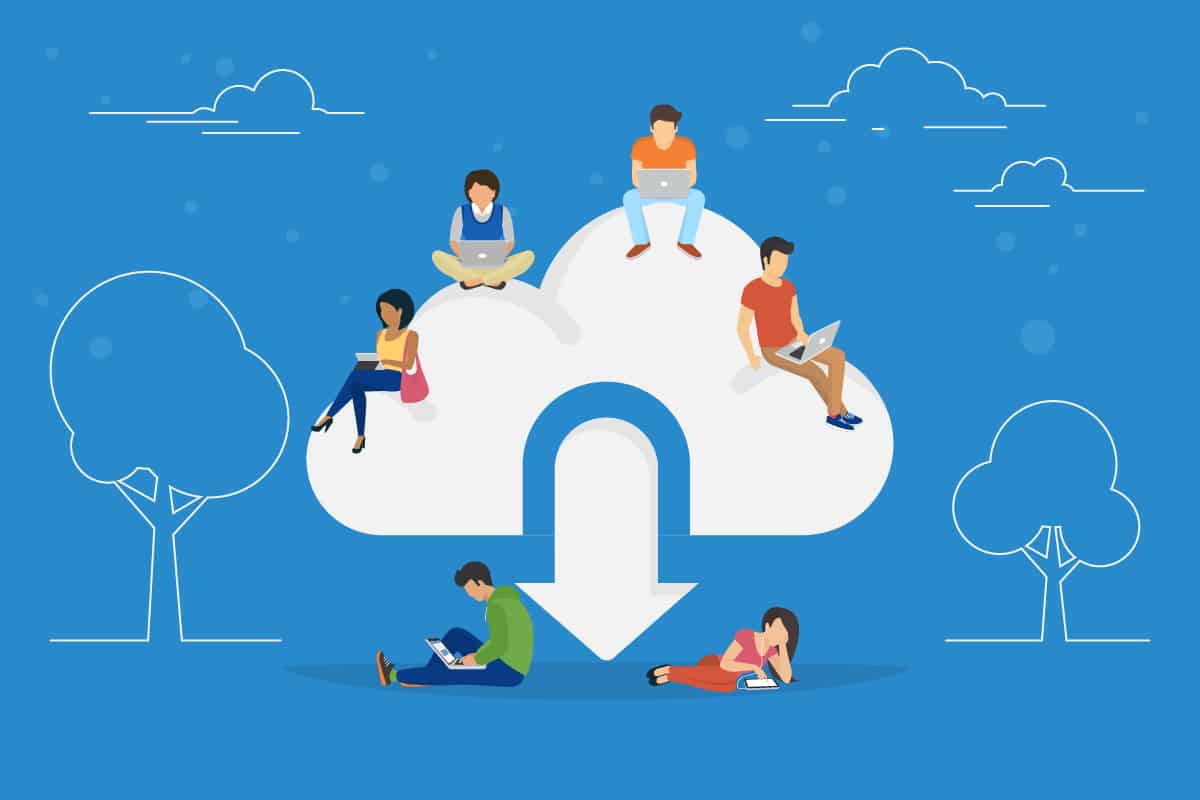Your Cloud Storage options: Google Drive vs Dropbox vs OneDrive
Storage problems faced by previous generations involved cupboards, attics, garages, and spaces under the bed stuffed full of boxes of important documents, photographs, and keepsakes. With the digital age, most if not all your documents and photographs have gone digital. Computers come with set amounts of hard drive space, which can be expanded or supplemented with external drives, but those drives can malfunction and go missing. A good alternative is to look to the cloud for your storage and backup needs.
There are several cloud storage options. Let’s take a look at the features of three of the most popular options: Google Drive, Dropbox, and OneDrive.
Google Drive
Google Drive is an offering from Google and part of the collection of Google Workspace productivity apps. Essentially it is a file storage and synchronisation service that allows you to store files in the cloud, share files, and sync your content across all your devices if they are connected to the internet.
Google Drive is easily accessible through any browser. It enables you to create and store documents, spreadsheets and presentations that you work on in Workspace, which you can then download in different formats for sharing, or you can share links to the files for real-time collaboration. You are also able to store files and content from other sources, such as photos, PDFs, and videos. The free version comes with 15 GB of storage space across Gmail, Google Drive and Google Photos. As well as access to the productivity apps like Documents, Sheets, Slides and Forms although at reduced functionality than the paid versions.
If you prefer to work locally, with all your files on your computer, rather than in the cloud, you can download Drive for Desktop, which will seamlessly sync files between the cloud and your computer. After installing the Drive for Desktop app, a folder will be set up and any new files or subfolders that you create in it will be automatically synced to your online Workspace and across any devices that have the app. When you change, delete, or move a file on your computer, the same change is reflected in your Google Drive. As a result, your files are always up to date and accessible from any device.
Drive for Desktop lets you choose between the streaming and mirroring of your files. If you choose to mirror files, your files are stored in the cloud as well as on your computer, consuming hard drive space. The advantage is that you can access your files whenever you want, even if you don’t have an internet connection or the Drive for Desktop app is open. If you choose to stream your files, they are stored in the cloud, and only take up space on your computer’s hard drive when you open them or make them available offline. Files that are not available offline can only be accessed when you have an internet connection. All files, including those available offline, can only be accessed when the app is running.
Google strives to keep your data secure and therefore has two-step authentication and SSO, and administrative controls for user accounts. Google also allows you to include a recovery phone number and email address, which can be used to make sure it’s really you who is signing in, or to reach you if there’s any suspicious activity on your account.
While working online, Google automatically saves all your changes as they happen. You don’t need a save button. Unfortunately, if there is an unstable network your automatic save function may not work correctly. If you are using a Chrome browser, you can allow for offline access in your settings. Then you will be able to view and edit documents and emails as usual. Any changes you make will be updated as soon as your internet connection is restored.
Google Drive helps with file backup and recovery as all your important documents are synced and saved to cloud storage. Should you accidentally delete a file you have 30 days to restore the deleted item. Items are only in your Trash Folder for 30 days and then cleared. If you shared the file, and have now deleted it, those people can still see the file until it’s deleted. If the file has been shared with you and you delete it, the file is removed from your Drive, but the file isn’t deleted permanently. Only the owner of the file can delete it.
Dropbox
Dropbox is a file hosting service operated by Dropbox Inc., an American company based in California. It is designed to work seamlessly in the background by backing up and syncing your files across all your devices. Like Google’s Drive for Desktop, once Dropbox is installed on your computer, you’ll get a sync folder and any files or subfolders in that folder are synced and backed up to Dropbox’s cloud storage. You are then able to access your files anywhere in the world online through the Dropbox website, or through the Dropbox app on your computer and other devices if they are connected to the internet.
Dropbox has a free and trial version available, with 2 GB of storage, as well as a number of paid subscription options. The Dropbox desktop app runs on Windows, Mac and Linux operating systems. To access your files on Dropbox.com you just need internet access. If you need to share files with someone who doesn’t have Dropbox, you can always share links to the files and folders and you can specify whether a file can be edited or viewed by the recipient. You are also able to password-protect your links and set expiration dates.
Dropbox doesn’t come with any productivity tools like Google Drive and Microsoft OneDrive do, but it does have a few features of its own. Dropbox Passwords is an additional feature that remembers your usernames and passwords on all your devices. And it also comes with Dropbox Paper, an online document where you can organise and display text, media, and files in one place.
As with Google Drive and Microsoft OneDrive, interruptions from unstable internet connectivity aren’t an issue. Any changes you make will be updated and synced as soon as your connectivity is restored. If your files are only saved in Dropbox.com, then you need to ensure the “Available offline” toggle is on so that these can be accessed when your internet goes down.
Dropbox also keeps deleted items for 30 days before permanently deleting them. You can also go back to previous versions that were saved within the last 30 days. Users of Dropbox Professional and Business have 180 days in which to restore deleted items.
To ensure the security of your data, Dropbox has two-step verification and an account security page where you can easily monitor linked devices, active web sessions and third-party apps with access to your account.
Microsoft OneDrive
Microsoft OneDrive is a file hosting service operated by Microsoft. Again, a folder is installed on your computer and whatever is placed inside the folder is backed up to the cloud and regularly synced so that your various devices stay up to date with all of your saved content.
Microsoft OneDrive offers a free version which allows for 5 GB of free storage. The free version and the OneDrive Standalone package don’t have access to Microsoft Office apps. You would need to upgrade to a paid package for that feature. OneDrive is included in Microsoft 365 and Office 365 plans, in SharePoint plans, and can also be purchased as a standalone plan with 100GB of storage. The storage for the OneDrive Standalone package cannot be upgraded, you would need to change to a different Microsoft 365 subscription in order to do that.
When it comes to the recovery and backup of files, for personal accounts, deleted items will be permanently deleted from the Recycle Bin 30 days after they’ve been deleted. If your Recycle Bin is full, the oldest items will be automatically deleted after three days. If you were to upgrade to a different package, the life of your deleted items is extended to 93 days, unless changed by the administrator. As with the other two storage options, if you uninstall OneDrive from your computer, you won’t lose any of your files. You can always access your files by signing into OneDrive.com in a browser.
OneDrive has quite a strict storage limit, if your storage is full, your files will be read-only. You will be able to download or delete files to get back under your storage limit within 30 days. After 30 days, your account will be frozen, and you won’t be able to unfreeze it again.
When it comes to security, Microsoft OneDrive has the same two-factor authentication as the other two cloud storage options, but it also has the added benefit of a “personal vault.” The personal vault is a folder which requires a further two-factor authentication in order to enter and Microsoft says it is a place where you might store your sensitive documents. It works on your desktop, in the browser, and on a mobile device.
—
Each cloud storage option has its own set of features and it’s really up to what you need for your business or personal account that would be the deciding factor. For more information on cloud solutions, drop us a line. Our team is dedicated to getting your business into the cloud so you can leverage technology and get your brand noticed.
Take a look at a summary of the comparison (click on the image to expand):